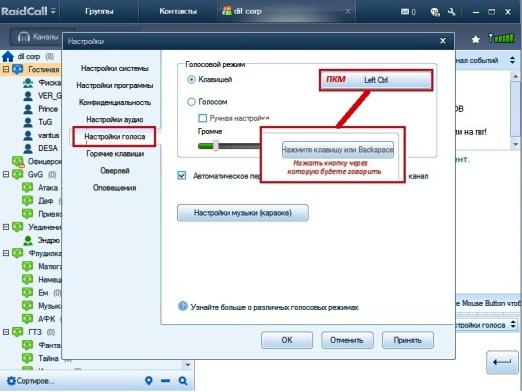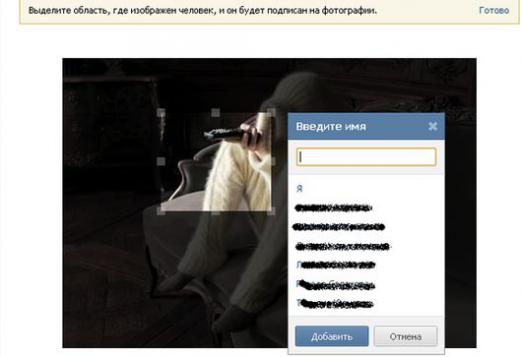Kako stvoriti potpis?

E-pošta je vrlo popularan alat zabrzu razmjenu dokumenata, fotografija i drugih datoteka. I mnogo puta ste vjerojatno primijetili da na kraju poruka postoji potpis koji sadrži telefon, adresu tvrtke ili osobu i osobni potpis. Rad s programima nije lako. Stoga, prije nego što stvorite potpis u programu Outlook, prvo morate naučiti ovo.
Dodajte potpis u programu Microsoft Outlook
Pažnja molim te! Izmjene u Outlooku za različite verzije sustava Windows razlikuju se, razmislite o izradi potpisa u programu za Windows 7.
- Da biste započeli, otvaramo sami Outlook i na vrhu idite na karticu "Poruka", potražite kategoriju "Omogući". Trebala bi biti stavka "Potpis".
- Kliknite ovu stavku, a zatim će se otvoriti odgovarajući prozor.
- Da biste stvorili potpis, kliknite gumb "Stvori", a zatim unesite bilo koji naziv potpisa (vidjet ćete samo). Sve je gotovo spremno.
- Kliknite "U redu" i u velikom polju odozdo ispisujte tekst potpisa.
- Dodamo naše kontakte, na primjer, telefonski broj, a također napišemo bilo koji tekst, umetnemo fotografiju, gdje ćemo snimiti rukom pisani potpis ili sliku s elektroničkim potpisom.
Razmislite o mogućnostima stvaranja elektroničkog potpisa za korištenje u programu.
Stvorite osobni potpis za Microsoft Outlook
- Opcija broj 1. Na računalu otvaramo grafički urednik Paint, gdje doslovno "bojimo" naš potpis. Nedostatak je to što nije uvijek lako učiniti, jer ruka na mišu neprestano drhti i potencijalni potpis vjerojatno neće ni izaći.
- Opcija broj 2. Ako vi ili vaš prijatelj imate skener, možete ga koristiti. Za početak slikati na komad (glavni čist, ne tetrada), a zatim skenirati potpis i prenijeti ga na bilo koji prikladan uređivanje, isti pristup Paint. I potom spremimo potpis u bilo kojem formatu i zalijepite ga u Outlook.
- Opcija broj 3. Možete koristiti grafičku ploču s kojom možete staviti sliku ili potpis s vlastitom rukom na računalo.
Možete dodati i nekolikopotpisima, odabirom modela koji trebate prije slanja poruke ili odabirom jednog glavca koji će se automatski dodati nakon slanja vašeg pisma željenom adresatu. Ostaje dodati odabranu opciju programu i kliknite "Ok". Sada možete jednostavno stvoriti potpis u Outluke.